ACHTUNG! Dieses Tutorial ist schon sehr alt. Schätzungsweise von 2010. Da es aber noch ab und zu aufgerufen wird, habe ich es mit auf meine neue Seite umgezogen. Die Aussagen darin sind auch heute noch gültig.
Ihr habt jahrelang geübt und nun ist es endlich so weit: Ihr steht kurz davor, euren ersten eigenen Manga rauszubringen! Aber was ist das?! Als ihr euren fertig gedruckten Manga in der Hand haltet, bestehen die Raster plötzlich nur noch aus seltsamen Kästchen und Mustern! Und dann sind auch noch alle Linien total verschwommen! Dabei sah am PC doch alles richtig aus!
Damit euch sowas nicht passiert, solltet ihr dieses kleine Tutorial durchlesen, bevor ihr mit eurem Manga anfangt. Beim Druck alles richtig zu machen ist eine schwierige Sache und wenn ihr nicht gerade die besten Technik-Asse seid, wird euch einige Male ziemlich der Schädel brummen, weil er so viele technische Daten auf einmal aufnehmen muss. Dazu kommt noch, dass viele Independent-Verlage (also die kleineren, teilweise nicht kommerziellen) selbst wenig Ahnung davon haben, wie man Druckdateien richtig anlegt. Lasst euch aber von all dem nicht entmutigen, mit ein bisschen Experimentierfreudigkeit und Durchhaltevermögen könnt ihr das locker schaffen!
Grundsätzliches
- Professionelle Manga werden immer in Schwarz-Weiß gedruckt. In der Computersprache sagt man dazu auch „Bitmap-Modus“, wobei das nichts mit der Dateiendung Bitmap (.bmp) zu tun hat. Im Gegensatz zum Graustufen-Modus werden hier keine Schattierungen zwischen schwarz und weiß dargestellt, sondern wirklich nur reines Schwarz und reines Weiß.
- Die Auflösung euerer Dateien sollte immer 1200 dpi betragen
…oder einen ganzzahligen Teiler davon, also zum Beispiel 900 oder 600 dpi (aber nicht weniger als 600 dpi), falls ihr mit zu hoher Auflösung Rechnerprobleme bekommt.
- Dies gilt für das Endformat!!!
Ganz wichtig: bevor ihr also mit dem digitalen Rastern anfangt, bzw. eure in Graustufen gescannte (mit Hand gerasterte) Datei in den Bitmap-Modus umwandelt, müsst ihr unbedingt eure Maße umstellen. Also zum Beispiel von DIN A4 auf DIN B6 + Beschnittzugabe.
- Apropos Beschnittzugabe:
Die muss natürlich immer drauf. Beschnittzugabe (oder kurz: Beschnitt) nennt man einen Streifen Bild, der sich um eure gesamte Seite zieht. Im Normalfall ist er im Endformat (!) auf jeder Seite 3mm breit. Auf diesem Bildteil müsst ihr unbedingt alle Panels und Raster die über den Rand gehen weiterzeichnen. Der Beschnitt dient nämlich zur Sicherheit, falls beim Druck oder beim Schneiden der Seiten das Papier ein wenig verrutscht. Wenn ihr dann keine Beschnittzugabe hättet, könnte es sein, das ihr auf einer eigentlich am Rand schwarzen Seite einen hässlichen weißen Streifen hättet. Und das wollt ihr doch nicht oder?
- Wichtige Bildteile und Schrift sollten nicht zu nahe am Rand liegen.
Und das aus dem gleichen Grund, aus dem es auch Beschnittzugabe gibt: Wenn was verrutscht, schneidet’s euch wenn’s dumm geht etwas Wichtiges weg. Also hier am besten für wichtige Elemente auch 3 mm Abstand zum späteren Seitenrand halten!
Die Programme/Materialien
Ich benutze für meine Seitenbearbeitung die Adobe Creative Suite 3. Dieses Programmpaket ist ziemlich teuer, aber wenn ihr außerdem noch im Grafikdesign-Bereich tätig sein wollt, ist es praktisch sowieso ein Muss.
EDIT: Ich halte von Adobe und ihrem Cloud-Lizenzsystem nicht (mehr) viel und bin inzwischen auf Clip Studio Paint (ehemals Manga Studio) umgestiegen. Das macht die Seitenverwaltung und das Einsetzen und Austauschen von Rastern auch wesentlich leichter und ist auch viel viel günstiger.
Mein Scanner ist ein ziemlich billiger von Epson. Für Manga-Seiten ist es eigentlich ziemlich egal, was für einen Scanner ihr benutzt, weil er für eure späteren Schwarz-Weiß-Bilder sowieso keine hohen Anforderungen erfüllen muss.
Das Scannen
Für diesen ersten Teil der Seitenbearbeitung gibt es verschiedene Möglichkeiten, um zum gleichen Ziel zu kommen. Wenn ihr also einen anderen Weg als ich geht, muss das nicht unbedingt heißen, dass ihr etwas falsch macht. Fragt aber im Zweifelsfall lieber nochmal nach.
Ich gehe davon aus, dass ich eine DIN A4 (21 x 29,7 cm) große Seite scannen will, die später in DIN B6 (12,5 x 17,6) gedruckt werden soll.
Im Normalfall könnt ihr bei eurem Scanner (im professionellen, nicht automatischen Modus) die Ausgabegröße umstellen. Benutzt dies, wenn ihr die Seiten gleich im Bitmap-Modus einscannen wollt. (Und achtet, darauf, dass ihr dann schon den richtigen Scanausschnitt eingestellt habt.)
Da ich wie in meinem anderen Tutorial beschrieben meine Skizzen mit blauer Farbe mache, und da ich allgemein sehr gern eine exaktere Kontrolle über meine Daten haben will, als mit dem Scanprogramm, scanne ich meine Seiten im RGB-Modus (=24 Bit Farbe) ein. Das hat erstens den Vorteil, dass ich die Seiten nicht ganz so exakt in den Scanner legen muss, weil ich sie zur Not noch etwas drehen kann (<- das sollte man mit Bitmap-Seiten nicht machen) und zweitens kann ich die mit blauer Farbe geschriebenen Texte auf einer extra Ebene in der Datei behalten. Dadurch muss ich nicht immer die Originale rauskramen, wenn ich die Texte einfügen will, und übersehe nicht so leicht einzelne Soundwords o.Ä.
Wie auch immer. Wenn ihr eine B6-Seite mit 1200 dpi erhalten wollt, müsst ihr theoretisch eine A4-Seite mit ca. 715 dpi einscannen. Bei der Bitmap-Scan-Methode müsst ihr schauen, ob die dpi-Angabe bei eurem Scanprogramm die Ein- oder Ausgabe-dpi-Zahl erfasst. Bei der Farb-Scan-Methode ist es nicht ganz so wichtig, mit wie viel dpi ihr scannt, aber etwas mehr (z.B. 800 dpi) können nicht schaden. Ihr könnt dabei auch weniger als nötig nehmen, aber wenn ihr sehr fein zeichnet, wirkt sich das negativ auf die Strichqualität aus.
Die Bearbeitung
Ich erstelle mir für jede Geschichte einen „Rohling“ in Photoshop, also eine ganz normale TIFF-Datei in der schon die richtige Seitengröße und Auflösung, sowie Hilfslinien (oder gar ein ganzer Rahmen, mit dem man den Beschnitt abdecken kann <- Vorsicht in dem Fall: nie vergessen, ihn vor dem Druck auszublenden) und Ebenenordner für Raster und Text/Soundwords vorhanden sind. Beim Speichern des Rohlings gebe ich auch gleich bei Bildkomprimierung „LZW“ und bei Ebenenkomprimierung „RLE“ an. Das senkt die Dateigröße auf ein angenehmes Maß und das Speichern dauert nicht allzu lange. In diesen Rohling füge ich dann immer je eine Seite ein und speichere sie dann in der richtigen Nummerierung (z.B. „000_Cover“, „001_Kapitel1“).
Wenn das alles fertig ist, kann man die Seiten – falls noch nicht geschehen – mit der Tonwertkorrektur in schwarz-weiß umwandeln. Schiebt dazu einfach die kleinen Pfeilchen unten an dem Feld mit der Tonwertkurve nach innen. (Wenn ihr hier einfach den Modus auf Bitmap umstellen würdet, würden eure Ebenen, die ihr wahrschienlich noch braucht, verloren gehen.)
Danach könnt ihr noch kleine Säuberungen/Verbesserungen vornehmen und – falls ihr es nicht schon per Hand gemacht habt – Raster einfügen. Texte und eventuelle Soundwords könnt ihr entweder gleich in Photoshop einfügen oder dazu InDesign verwenden. Photoshop hat den Vorteil, dass ihr dann nur ein Programm für die Seiten braucht. Texte in InDesign bleiben aber selbst dann noch scharf, wenn ihr am Schluss doch noch irgendwas mit dem PDF verhaut. Solltet ihr eure Texte außerdem noch in eine andere Sprache übersetzen wollen, geht das mit viel geringerem Zeit- und Speicherplatzaufwand.
Wenn ihr mit euren Seiten zufrieden seid, wandelt sie in den Bitmap-Modus um und speichert sie in einem neuen Ordner(!). Wenn ihr sehr viele Seiten habt, könnt ihr solche Dinge auch mit einer Photoshop-Aktion automatisieren. (Achtet darauf, dass der Beschnitt-Rahmen ausgeblendet, falls ihr denn einen gemacht habt!)
Die Dateien, die dabei rauskommen, sollten im Normalfall nicht größer als ein Megabyte sein. Falls doch, überprüft noch einmal eure Einstellungen!
Die Druckdatei
Falls ihr das nicht schon für’s Texten gemacht habt, könnt ihr nun die fertigen Seiten in eine B6 große InDesign-Datei einfügen. Wenn ihr beim Datei erstellen „Mehr Optionen“ anklickt, könnt ihr die 3 Millimeter Beschnittzugabe rundherum einstellen. (Wie InDesign funktioniert will ich hier jetzt nicht genauer erklären. Vielleicht kommt noch mal ein Tutorial dazu, ansonsten gibt’s ja die Hilfe-Funktion.)
Druckereien verlangen normalerweise PDF-Dateien. Wenn also alle Mangaseiten mittig auf den InDesign-Seiten eingefügt sind und auch sonst alles passt, geht es an’s PDF-erstellen. Hier ist es wichtig, dass ihr genau darauf achtet, dass eure Mangaseiten am Schluss wirklich noch schwarz-weiß sind. PDF-Programme pfuschen da nämlich allzu gerne rein.
Über Datei -> Exportiern… -> Dateityp: Adobe-PDF kommt ihr in das PDF-Menü. Wählt oben bei der PDF-Vorgabe „PDF/X-3:2002“ aus. Das ist der momentane Druck-Standard. Stellt bei „Komprimierung“ an der Seite alles auf „keine Neuberechnung“, damit eure schwarz-weiß-Dateien am Schluss nicht Grau sind. Vergesst nicht, bei „Marken und Anschnitt“ eure Beschnittzugabe einzuschalten.
Theoretisch müsste jetzt alles klappen, wenn nicht, schreibt mir!
Wenn ihr eure Geschichte selbst über eine Druckerei drucken lasst und in japanischer Leserichtung zeichnet, vergesst nicht bei der Druckerei deswegen nachzufragen! Die sind’s normalerweise nicht gewohnt, Bücher „falsch herum“ zu drucken. Eventuell müsst ihr die Seitenreihenfolge für sie umkehren!
Zu guter Letzt
Ich hoffe, ich konnte euch weiterhelfen.
Falls ich irgendetwas vergessen habe, ihr Fehler entdeckt oder noch weitere Fragen habt, könnt ihr mir gerne einen Kommentar schreiben!

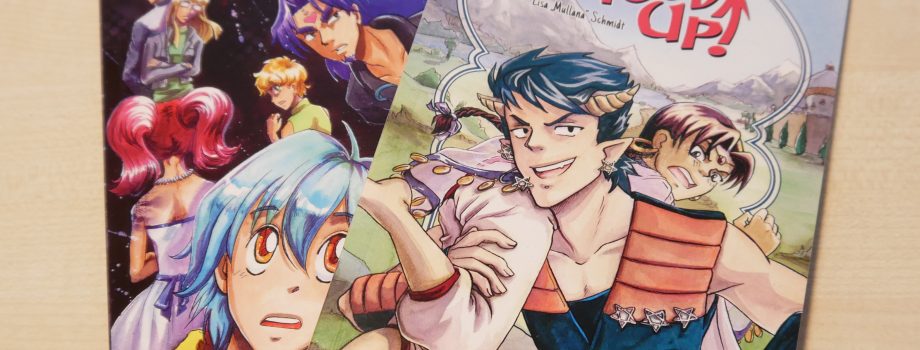
Hi 🙂 Ich hätte da noch eine Frage, und zwar: wenn ich auf Manga Manuskriptpapier der Größe A4 zeichne und die innerste Abgrenzung einhalte, ist es dann trotzdem möglich sie ejnzuscannen ohne dass die Auflösung furchtbar wird? Und kann man zum Schattieren auch z.B. graue Copics nehmen anstatt ausschließlich Rasterfolie? Also beim traditionellen Zeichnen.
Hallo Annka,
was das Einscannen angeht ist das überhaupt kein Problem. Viele Zeichner nehmen größeres Papier, weil sie feinere Linien im Druck wollen, aber wenn dir das so wie du es zeichnest passt, ist der Scan keine Hürde.
Du kannst mit Copics arbeiten, aber dann musst du den Manga in Graustufen statt in schwarz-weiß scannen und drucken. Wenn du Rasterfolie und Copics kombinieren willst, kann es sein, dass deswegen die (klassisch fein gepunktete oder linierte) Rasterfolie im Druck nicht ganz so gut aussieht. Evtl. kann es auch sein, dass man die Ränder der Rasterfolie im Scan sehen kann. Aber probiere es doch einfach mal mit einer Probeseite aus!
Liebe Grüße
Mullana